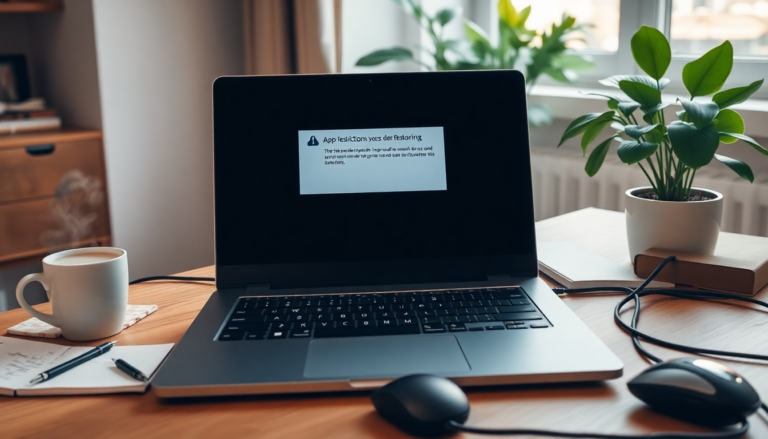Argomenti trattati
Understanding the shutdown delay in Windows 11
Many users face a common annoyance when shutting down or restarting their Windows 11 PCs: an unexpected message stating that an app is preventing the operation from completing. After a long day, the last thing you want is to return from a quick break only to see a notification saying, “This app is preventing you from restarting.” This situation is more than just an inconvenience; it’s a built-in safety feature designed to protect your data.
Windows 11 detects that certain applications are still running, which could lead to potential data loss if they were to close automatically. Even if you think you have saved all your work, there are instances where applications might still hold onto unsaved changes. For example, you might receive this error even when using obscure applications like MKSInvisibleWindow, which could be running in the background without your knowledge.
The system prompts you to either cancel the shutdown and return to save your work or force the shutdown by clicking “Restart anyway” or “Shutdown anyway.” While these options are helpful, they can be frustrating for users who simply want their PCs to turn off without additional steps.
Configuring Windows 11 for a smoother shutdown experience
Fortunately, you can modify a few settings in the Windows registry to streamline the shutdown process. By enabling auto termination of tasks, you can ensure that Windows will force-close apps after a brief waiting period. Here’s how to make this adjustment:
Step-by-step guide to adjust registry settings
- Open the Registry Editor: Begin by searching for ‘regedit’ in the Windows search bar and select it. If prompted by User Account Control, click “Yes” to proceed.
- Navigate to the correct registry path: Go to HKEY_CURRENT_USER\Control Panel\Desktop.
- Create a new String Value: If it doesn’t already exist, create a new String Value named AutoEndTasks. To do this, right-click in the right pane, select “New”, then “String Value”, and rename it accordingly.
- Set AutoEndTasks value: Double-click on AutoEndTasks and set its value to 1.
- Adjust timeout settings: Navigate to HKEY_LOCAL_MACHINE\SYSTEM\CurrentControlSet\Control and set WaitToKillServiceTimeout to 2000 milliseconds.
- Finalize changes: After making these changes, close the Registry Editor and restart your PC for the adjustments to take effect.
With these settings in place, Windows 11 will wait only a couple of seconds before force-closing any open applications during shutdown. However, it’s crucial to remember to save your work regularly to avoid losing any important data.
Additional tweaks for an optimized Windows experience
In addition to adjusting shutdown settings, consider exploring other configurations to enhance your overall experience with Windows 11. For instance, you can disable the built-in web search feature, which can slow down your system’s responsiveness. Making these adjustments not only improves your efficiency but also minimizes potential frustrations.
Stay informed about the latest updates and fixes from Microsoft regarding Windows 11, as they are continuously working to enhance user experience and address persistent issues. For example, recent reports indicate that Microsoft is not planning to resolve certain bugs related to remote desktop protocols, which could affect user accessibility. Keeping abreast of such information can help you make informed decisions about your technology usage.