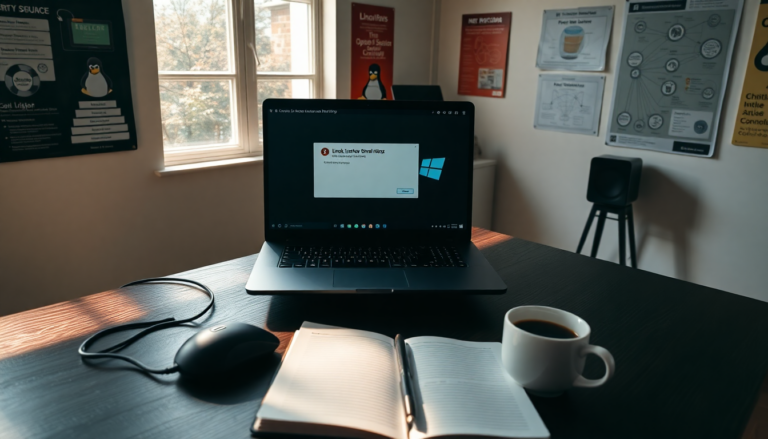Argomenti trattati
Introduction to dual booting Linux
Stepping into the realm of Linux can be intimidating, especially for those who are accustomed to the Windows operating system. With numerous terminal commands, graphical interfaces, and applications to navigate, it’s essential to have a clear guide for installation. Fortunately, the process of installing Linux has evolved dramatically over the years, making it more user-friendly and accessible. This guide will walk you through the dual booting process with Ubuntu and Windows 11, allowing you to enjoy the advantages of both operating systems on a single machine.
Preparing for installation
Before diving into the installation process, it’s crucial to back up your existing data. As with any significant software changes, there’s always a risk of data loss if something goes awry. Ensure your files are safely stored elsewhere. To begin the dual boot setup, you will need a USB drive with a minimum capacity of 8GB, which will serve as your bootable installation media for Linux.
Creating a bootable USB drive
- Download and install Rufus, a free tool for creating bootable USB drives.
- Insert your USB drive into your computer and launch Rufus.
- Select your USB drive from the list under Device.
- Click Select and choose the downloaded Linux ISO file (for instance, Ubuntu).
- Choose the GPT partition scheme for UEFI systems and click Start.
- When prompted, select “Write in ISO image mode” and confirm the action.
- Once completed, safely eject the USB drive from your computer.
Installing Linux alongside Windows
The next step involves installing your chosen Linux distribution. We will use Ubuntu as an example. Begin by inserting the USB drive into your computer and booting from it. Depending on your device, you may need to press a specific function key or access the BIOS to select the USB boot option.
Booting from the USB drive
- At the GRUB menu, select Try or Install Ubuntu.
- Choose Try Ubuntu to load the operating system without making any permanent changes.
- Verify that your hardware functions correctly, including audio, Wi-Fi, and Bluetooth.
- Double-click the Install icon to begin the installation process.
Guiding through the installation steps
Follow the prompts carefully during installation. You will need to select your language, configure accessibility options, and choose your keyboard layout. Ensure you have an active internet connection, as updates will be downloaded during the installation.
Choosing installation options
- Opt for Install Ubuntu alongside Windows Boot Manager when prompted, ensuring not to overwrite your Windows installation.
- Adjust the slider to allocate disk space between Ubuntu and Windows.
- Select your preferred settings regarding encryption and create a new user account.
Finalizing the installation
Once you have confirmed your choices, the installation will commence. This process may take several minutes, after which you will be prompted to restart your computer. Remember to remove the USB drive after shutting down and before the reboot.
Configuring BIOS settings
Your first startup may require accessing the BIOS to set the boot order. This ensures that your system boots into the Linux installation and displays the GRUB menu, allowing you to choose between operating systems.
- Enter the BIOS setup by following the instructions specific to your motherboard.
- Navigate to the Boot menu and set the Linux installation as the primary boot option.
- Save your changes and exit BIOS.
Booting into your dual boot setup
Upon reboot, your system should load the GRUB menu. From there, you can select either Ubuntu or Windows to boot into. Test both operating systems to ensure everything is functioning smoothly. This dual boot setup not only broadens your computing capabilities but also allows you to explore the diverse world of Linux without giving up your familiar Windows environment.